Стандартная программа установки СУБД Oracle автоматически предложит запустить приложение «Database Configuration Assistant». Так же это приложение может быть запущено самостоятельно пользователем.
Процесс создания базы данных предусматривает несколько последовательных шагов.
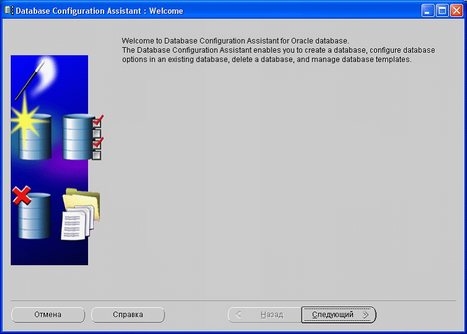
В данном окне нажмите кнопку «Следующий» для продолжения установки.
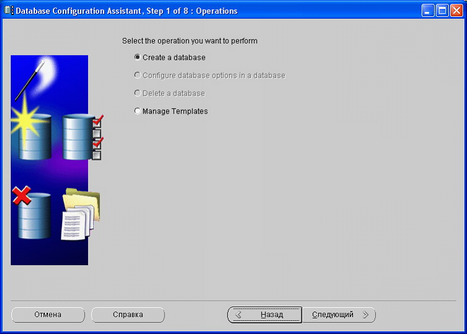
Выберите пункт «Create Database» и нажмите кнопку «Следующий» для продолжения установки.
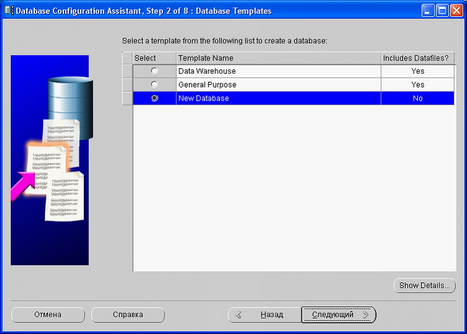
Выберите пункт «New Database» и нажмите кнопку «Следующий» для продолжения установки.
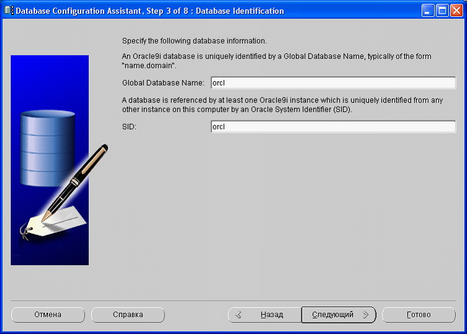
Укажите ORCL в полях Global Database Name и SID и нажмите кнопку «Следующий» для продолжения установки.
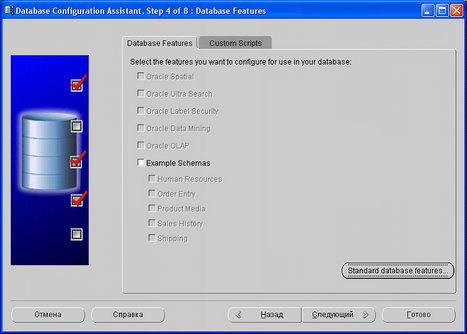
Уберите все опции из возможных и нажмите кнопку «Standard database features» для продолжения установки.
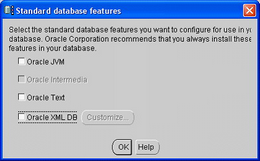
Уберите все опции из возможных и нажмите кнопку «OK» для продолжения установки, далее нажмите кнопку «Следующий» для продолжения установки.
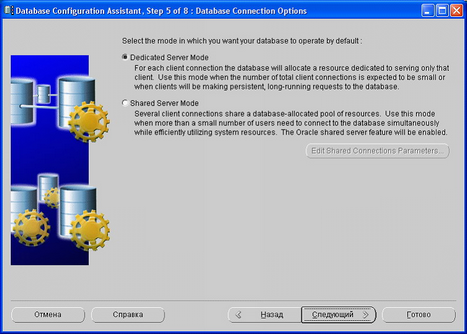
Выберите пункт «Dedicated Server Mode» и нажмите кнопку «Следующий» для продолжения установки.
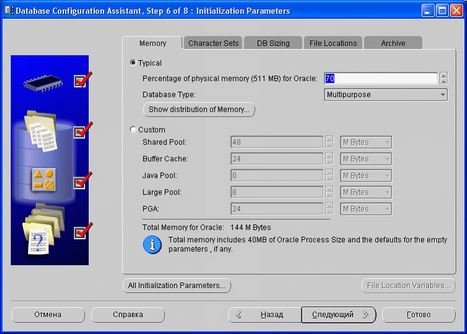
Выберите пункт «Typical», установите значение 70 в поле «Percentage of physical memory for Oracle» и нажмите кнопку «All Initialization Parameters» для продолжения установки.
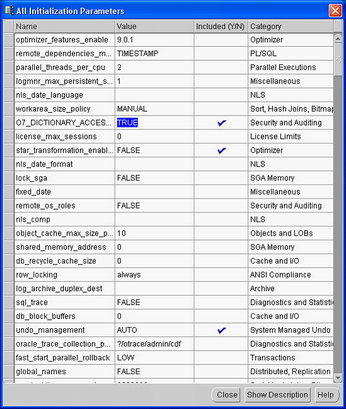
Найдите параметр «O7_DICTIONARY_ACCESSIBILITY» и установите его в значение «TRUE». Нажмите кнопку «Close» для продолжения установки. Перейдите на закладку «Character Set».
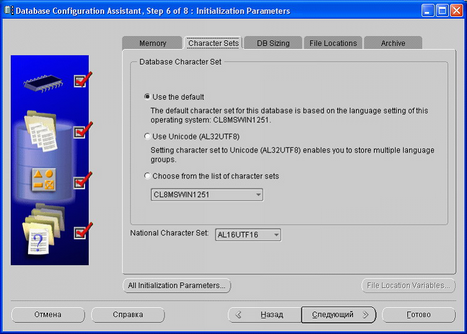
Убедитесь, что установлена кодировка CL8MSWIN1251 и перейдите на закладку «DB Sizing».
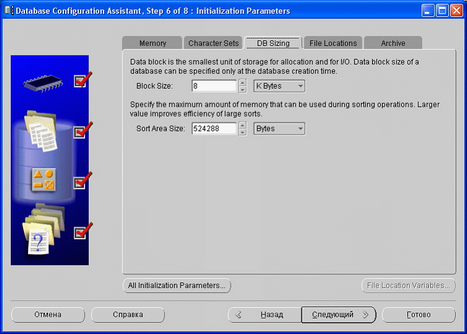
На закладке «DB Sizing» необходимо убедиться или установить значение Block Size, равное 8 Kbytes. Далее просмотрите информацию на закладках «File Location» и «Archive» и нажмите кнопку «Следующий». Появится окно «Database Storage».
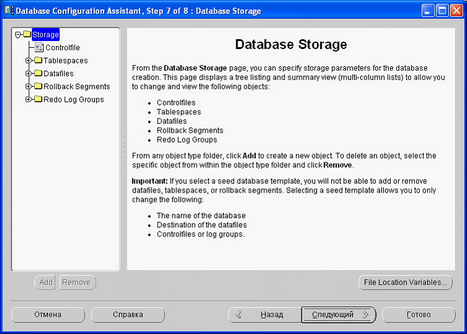
В левой части формы выберите объект «ControlFile» и в появившемся в правой части списке контрольных файлов (по умолчанию, 3 файла), постарайтесь распределить их по разным физическим дискам – C, D, E, если такая возможность имеется.
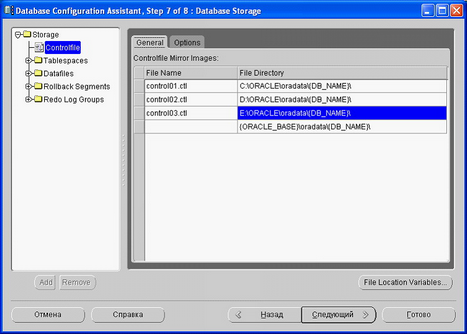
Далее просмотрите список табличных пространств, выбрав для этого объект «Tablespaces» в правой части формы.
Изменять имена табличных пространств настоятельно не рекомендуется.
Оставьте те имена, которые предложит программа установки по умолчанию.
Внимание! Суммарный размер табличных пространств НЕ ДОЛЖЕН ПРЕВЫШАТЬ имеющееся свободное место на дисках, которые используются для размещения табличных пространств. Проверьте это ДО начала создания БД (нажатия кнопки «Далее»).
При размещении табличных пространств по дискам рекомендуется использовать ВСЕ имеющиеся диски, т.е., например, табличное пространство USERS поместить на диск C, INDEX – на диск D, UNDOTBS – на диск E и т.д. Если в компьютере нет большого количества дисков, то необходимо комбинировать размещение табличных пространств по дискам.
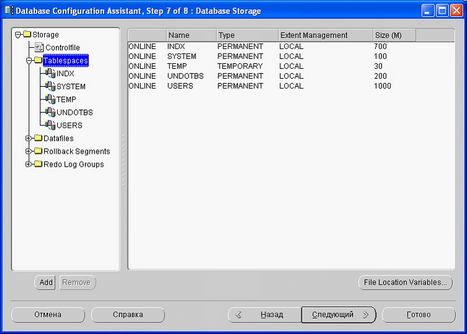
Далее просмотрите список файлов данных, выбрав для этого объект «Datafiles» в правой части формы.
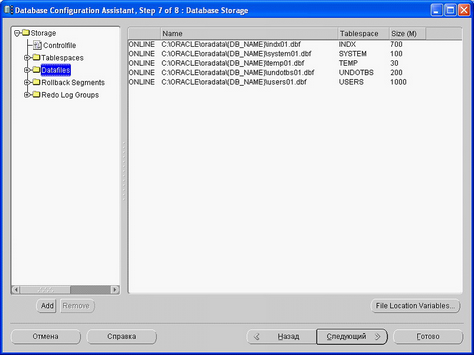
В левой части формы перейдите на файл «users01.dbf» (табличное пространство «USERS») и в правой части формы установите параметр «File Size», равный 1000 MBytes. Далее измените местоположения самого файла, изменив в параметре «Name» только диск. Желательно разместить все табличные пространства на разных физических дисках, если это возможно.
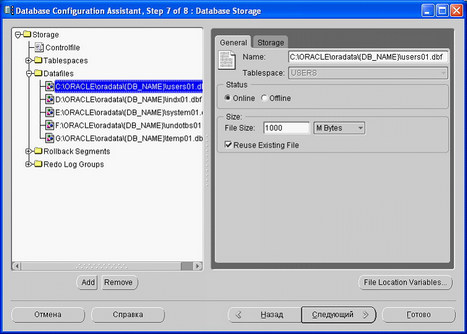
В левой части формы перейдите на файл «indx01.dbf» (табличное пространство «INDX») и в правой части формы установите параметр «File Size», равный 700 MBytes. Далее измените местоположения самого файла, изменив в параметре «Name» только диск. Желательно разместить все табличные пространства на разных физических дисках, если это возможно.
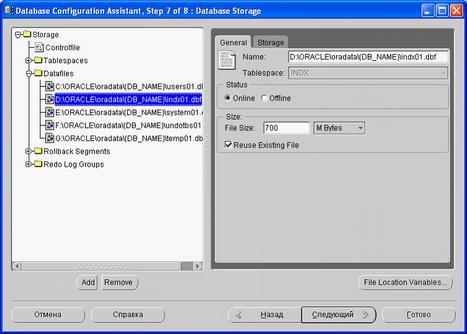
В левой части формы перейдите на файл «system01.dbf» (табличное пространство «SYSTEM») и в правой части формы установите параметр «File Size», равный 100 MBytes. Далее измените местоположения самого файла, изменив в параметре «Name» только диск. Желательно разместить все табличные пространства на разных физических дисках, если это возможно.
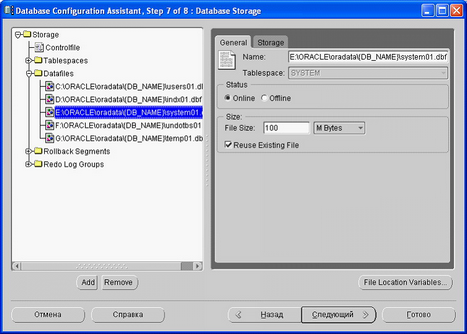
В левой части формы перейдите на файл «undotbs01.dbf» (табличное пространство «UNDOTBS») и в правой части формы установите параметр «File Size», равный 200 MBytes. Далее измените местоположения самого файла, изменив в параметре «Name» только диск. Желательно разместить все табличные пространства на разных физических дисках, если это возможно.
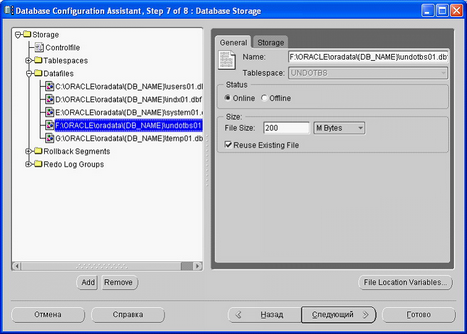
В левой части формы перейдите на файл «temp01.dbf» (табличное пространство «TEMP») и в правой части формы установите параметр «File Size», равный от 30 до 300 MBytes. Далее измените местоположения самого файла, изменив в параметре «Name» только диск. Желательно разместить все табличные пространства на разных физических дисках, если это возможно.
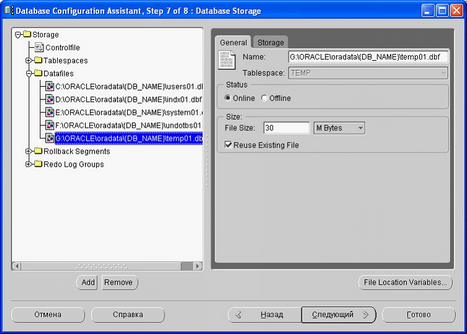
После установки параметров табличных пространств необходимо установить пути журнальных файлов и их размеры. Журнальные файлы содержат информацию о текущих транзакциях в базе данных. Эта информация является критической, поэтому рекомендуется размещать журнальные файлы на разных дисках для обеспечения надежности. Рекомендуется установить размер каждого журнального файла 16 МБ (16 384 КБ). Размер журнала должен быть кратен размеру кластера диска, на котором он будет расположен.
В левой части формы перейдите на группу «Redo Log Groups» и выберите группу 1. В правой части формы установите параметр «File Size», равный 16384 KBytes.
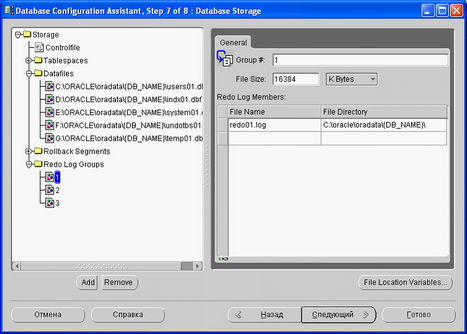
В левой части формы перейдите на группу «Redo Log Groups» и выберите группу 2. В правой части формы установите параметр «File Size», равный 16384 KBytes.
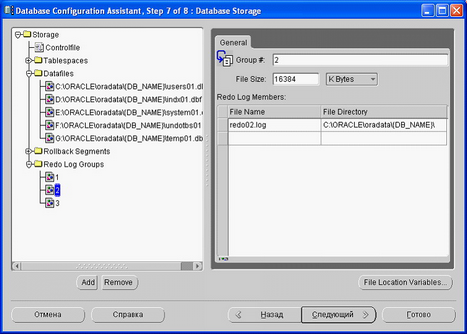
В левой части формы перейдите на группу «Redo Log Groups» и выберите группу 3. В правой части формы установите параметр «File Size», равный 16384 KBytes. Далее нажмите кнопку «Следующий».
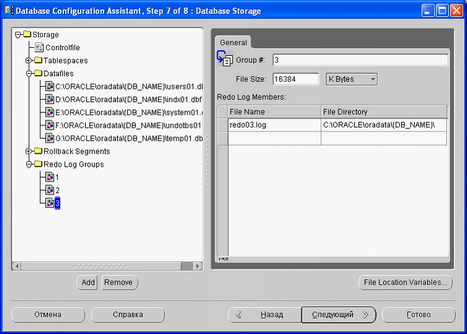
В данном окне установлена опция «Create Database» - создание базы. При желании можете сохранить все текущие параметры в виде шаблона (опция «Save As a Database Template») или в виде sql-скрипта (опция «Generate Database Creation Scripts»). Нажмите кнопку «Готово» для продолжения.
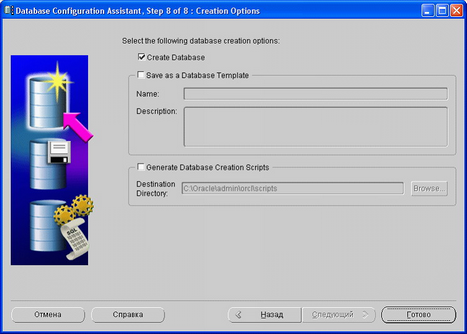
В появившемся окне «Summary» просмотри общую информацию и нажмите кнопку «OK» для начала создания БД Oracle.
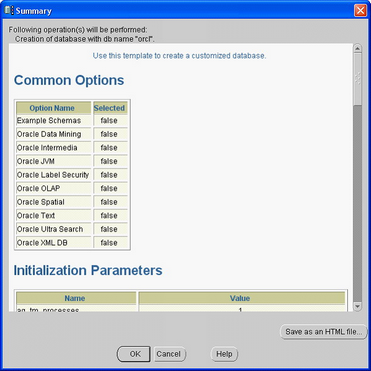
Окно создания БД. Для отказа от создания БД нажмите кнопку «Stop».
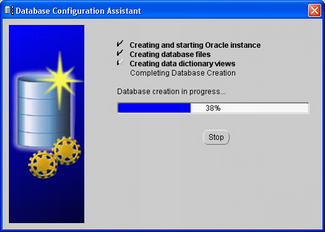
После создания БД вам будет предложено изменить пароли пользователей SYS и SYSTEM. Рекомендуется указать пароли, совпадающие с именем пользователя, т.е. для пользователя SYS пароль будет SYS, а для пользователя SYSTEM - пароль SYSTEM.
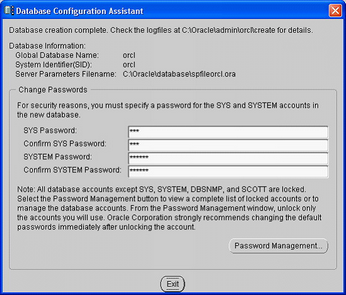
Нажмите кнопку «Exit» для выхода из формы изменения паролей.
После завершения создания базы данных на экране появляется окно с информацией о том, что процесс установки закончен.